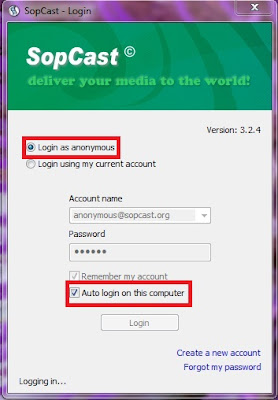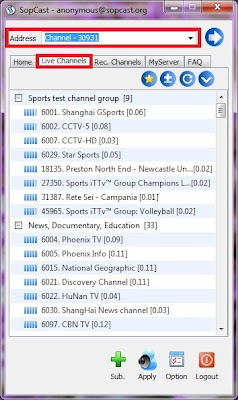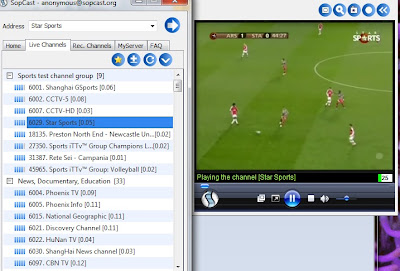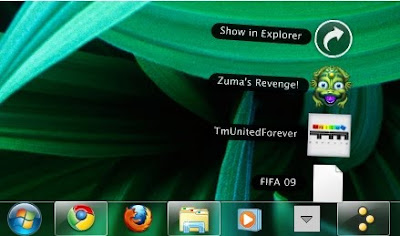So you've just made a fresh Windows installation and now you've got to install all of your utilities on the system. Well, with the huge variety of apps available on the internet these days it's difficult to make a well calculated choice. Then there also is the issue about free/trial version apps and large/bloated softwares that roam the internet. I'll try and help you out here by mentioning the apps that I install on any system that I work on as soon as I make any fresh Windows installation.
The best part about these apps is that they're all free and most of them are absolutely light-weight.
The utility of these apps range from security and system-maintenance to apps that enable you to work faster and smarter on your PC, enabling you to get the most juice out of your Windows box.
So let's go!
1. Ccleaner
Ccleaner is one software I absolutely always install right after I've installed Windows on any machine. It's a system-maintenance software and it provides you with options like registry-cleaning and it also does a neat job of clearing your internet history and other redundant files thus saving space on your disk and optimizing your PC.
It comes along with a start-up manager, an un-installation tool and a host of other neat features. Absolutely essential!
2. Chrome/Firefox
www.urbandictionary.com defines Internet Explorer as "An efficient tool which lets you browse to www.mozilla.com and download Firefox"! IE has always had plenty of pitfalls and I've been a Firefox loyalist most of my life until Chrome came along. However, between the two, it may just be a matter of your choice. Both these free browsers offer excellent features like tabbed browsing, better security, private browsing, extensions and gazillions of other goodies. Do yourself a favor and dump IE for good.
PS: Internet Explorer 8 has been a major improvement on it's earlier versions. But to hell with it! I'm a Google fanboy, so Chrome ftw!!
3. VLC
VLC, your one stop shop for all your video playback requirements. No hassles with downloading codecs or different players for different file formats. It's free. It's light-weight. It's an absolute must on any PC.
4. Avira
Avira/AVG/Avast. Either of these free anti viruses should do good. However, I've been using Avira for the past couple of years and have never had any major virus problems on my PC at all.
All you've got to do is keep updating your virus definitions, run regular scans and you can be rest assured of a virus-free PC.
5. Power ISO
For all of my burning/virtual CD requirements, I use Power ISO. It provides with easy mounting of images to multiple virtual drives and also serves as an efficient CD burner for all your regular needs. You'll find no need for any additional bloat-ware in Nero or any other CD burning tool.
6. SUPER (media converter)
Truly living up to it's name, this free media converter converts absolutely any file format to any desired format under the sun in three easy steps! Convert images, audio files and even full length movie videos to any format you need using this superb bit of software.
7. Foxit PDF reader
I'm sure you must've been frustrated at times waiting for your default PDF reader, Adobe Acrobat, to fire up whenever you tried opening a pdf file. Well here's Foxit PDF reader to your rescue! This free software is absolutely light-weight and comes bundled with a wide array of essential features for all your ebook reading requirements.
A special mention to Sumatra PDF reader that comes a close second in this category which is another great adobe-acrobat-alternative.
8. WinRAR
Zip, Rar, 7z, .part, .cab. Throw anything at it and this neat software will extract the files in a jiffy. It also provides for efficient archiving allowing you to split large files into volumes or even password protected archives.
9. Notepad++
Notepad++ is an excellent alternative to the featureless default Notepad that comes with Windows. It is freeware, light and comes bundled with tons of features like macro recording, code expansion/highlighting, tabbed windows etc. With Notepad++ installed on your system, you'll never find the need for any additional code-editor tools like Edit++ or Komodo.
10. Defraggler
Defraggler is another system maintenance tool from the makers of Ccleaner. Basically, it defrags your HDDs just like Windows' Disk Defragmenter does. However it provides a way simpler UI and allows you to analyze each disk to check for the amount of degragmentation etc.
Run this app once every month or so and your machine should be running smooth as always.
11. Everything
"Everything" is an administrative tool that locates files and folders by filename instantly for Windows. Unlike Windows search "Everything" initially displays every file and folder on your computer (hence the name "Everything").
You type in a search filter to limit what files and folders are displayed.
12. Pidgin
Pidgin is a free chat program that allows you to login to Yahoo, AOL, Facebook, Gtalk and several other chat networks simultaneously. You no longer will have to download Yahoo Messenger, Gtalk or any other separate client for each of your chatting accounts. All your contacts appear in the single Pidgin window and you can chat with all your contacts via different accounts simultaneously.
PS: Meebo is an online web application that does just the same and can be using right inside your browser without even downloading or installing any application at all!
Other honorary mentions.
Following are some more applications that I usually install on my comp which I think are worth a mention here if not in the top-13 list.
Panda USB Vaccine
It's a free anti-malware tool that prevents computers from being infected by autorun.inf based viruses. It automatically replaces the autorun file on your pen-drive with a dummy one so as to avoid the infection onto your PC. And it does this as soon as any disk is attached to your USB ports! Very useful!
Utorrent
If you download stuff from the internet using torrents, there's absolutely no reason why you shouldn't be using utorrent. Enough said.
Spybot Search & Destroy
Sypbot S&D is an anti-spyware/malware tool that does an excellent job of searching and destroying any spyware or malware on your computer.
iTunes/WMP12
I know there are several softwares out there on the net which are way more effective at managing your music than iTunes is. But then, iTunes syncs without any hassles with my iPods and also organizes the music on my desktop pretty easily.
Besides, I've recently installed Windows 7 on my computer and the Windows Media Player 12 that comes bundled with it is simply awesome. A huge makeover from it's previous versions and it integrates with 7 really very well.