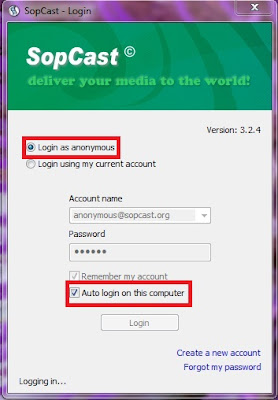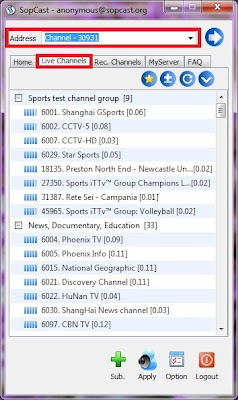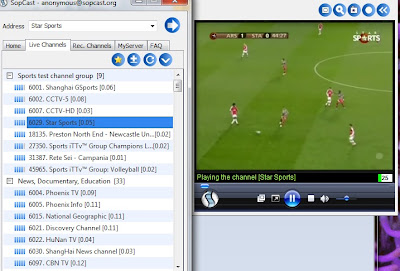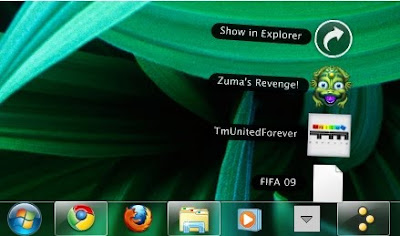So I wanted to watch Arsenal's Champion's League match against Standard Liege yesterday however Zee Sports and Ten Sports (who usually telecast the CL matches where I live) were telecasting other matches and the Arsenal match was scheduled for a late-telecast.
And late-telecasts aren't fun, I wanted it live! And live I watched it, on my computer using live-streaming of the match via SopCast.
If you're a football fan, you may have watched matches online inside your browser itself using links like
www.justin.tv/ etc. However, the problem with these links is that as the number of viewers increase, the quality of the live-stream-video decreases, i.e. it will start stuttering and lagging. Eventually the link may shut down all together due to an overload of viewers on the same link!
P2PTV (peer-to-peer-television) however allows several users to watch the same link without any such problem! Infact, with an increase in the number of users, usually the live-streaming gets smoother!
And to use P2PTV you could use a software like SopCast!
Sopcast is P2PTV! It works very much like how torrents do. While streaming a channel, you download a bit of the video and at the same time you upload it so that others can stream the same on their computer and thus the availability of that live-stream is increased!
Now that you know what SopCast and P2PTV is, lets get to HOW do we use it to enjoy Champions League football!
Run the SopCast setup (.exe file) and install it to your computer.
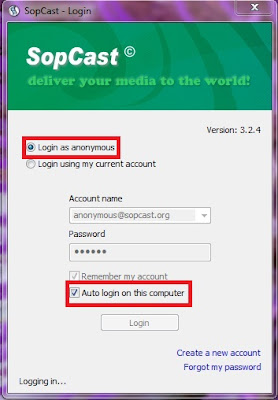
Now fire up SopCast and check the radio button that says: Login as anonymous.
Also check the checkbox 'Autologin on this computer' so that you don't have to perform this step every time.
Now click the 'Live Channels' tab and you can view a list of channels that are currently available for viewing categorized according to 'Sports', 'News', 'Education' etc.
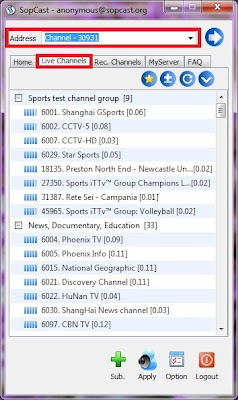
The CL match that you wish to watch may not always be available under the Sports section, so you may have to search for your channel on the net first.
Head over to
Live-Football, a site dedicated to posting live-stream links to all football matches around the world!
Now select the match you wish to watch and click the link.
And there you will see a list of channels that are available to be viewed on SopCast! (Note that some of the channels may not work only until kickoff)
Just click the live-stream link that has 'SopCast' written next to it (which means that the particular link is a SopCast channel).
SopCast will automatically start and begin playing the given channel.
Another method is, you acquire the SopCast channel no. and simply enter it into the Address field in Sopcast. For e.g.: "Channel - 30931"
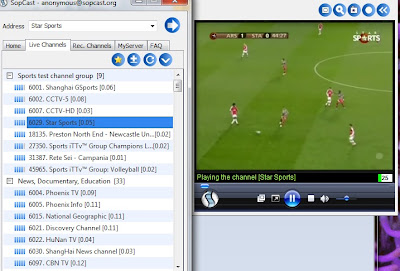
You're done! You should have your match streaming for you within seconds! :)
In case you've got any queries regarding this, leave a comment and I'll get back to you asap!
NOTE: If you are on a limited broadband connection, watching live-streams can account for a lot of bandwidth so take care.
Also, if you are on a slow dialup connection, the video may appear laggy and slow. This is not a problem with SopCast or the channel, it's your internet connection.