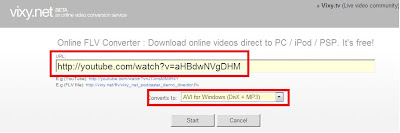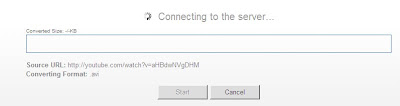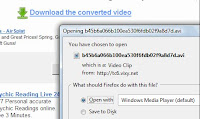Well, to be honest, there is no way that you can directly just boost your net speed apart from purchasing a better net package. But then, there are ways you could boost the rate at which pages load while browsing the internet and make pages load faster for you, thereby "supposedly" making your net faster.
The following tweaks may not make much of a difference to net-users who already have a fast net connection. Anyway, no harm trying these tweaks out.
To start of, Mozilla users can boost the rate at which pages load with a slight tweak in the Mozilla settings. And now with Mozilla 3 available, it's even faster. Anyway, here's the tweak for Broadband users to speed up Mozilla.
1. Start Mozilla, and enter about:config in your address bar.
2. Scroll down and look out for the following settings:
i. network.http.pipelining
ii. network.http.proxy.pipelining
iii. network.http.pipelining.maxrequests
3. Double click network.http.pipelining to set it to true. By doing this your firefox browser sends multiple requests to a 
Similarly, double click network.http.proxy.pipelining to set it to true.
Then, double click network.http.pipelining.maxrequests and reset the integer value to 30. This forces your browser to send 
Finally, right-click anywhere on the screen and select New->Integer. Enter the name as: nglayout.initialpaint.delay and set it's value to 0.
Your done! Restart your browser and you should notice pages loading considerably faster.
For IE users, you could use the following tweak. What this tweak does is it allows you to load several pages parallel(at the same time) under different tabs or windows.
By default IE sets the limit of parallel conections to a website very low. You can edit this limit, therebyy parallel-loading webpages to a higher level.To do this, we've got to edit Windows registry. You've got to be careful doing this and backup your registry if you can to be on the safe side.
1. Go to Start->Run. Type regedit in the textfield and hit enter. That should start Windows Registry Editor.
2. Navigate to HKEY_CURRENT_USER\SOFTWARE\MICROSOFT\WINDOWS\CURRENTVERSION\INTERNET SETTINGS\

3. Right click on the white-space in the window on the right and select New->DWORD Value.
Enter MaxConnectionsPerServer as the string name. Repeat the process, this time entering MaxConnectionsPer1_0Server as the string name.

4. Now right-click on the MaxConnectionsPerServer and select Modify. Edit the value to Decimal(check Decimal in the Base window) - 6.
Repeat the same for MaxConnectionsPer1_0Server, this time editing the value to Decimal - 8.

Your done!
Now, there's one last thing. Microsoft reserves 20% of your bandwidth for certain sites to access. You could change these(QoS Packet Scheduler) settings to disable this. However, results may vary for different users. I've gone through a lot of reviews on this tweak and the results haven't been all in favour of the tweak. However, do try the tweak out and see if it helps.
There are two ways you could do this.
You could just go to Control Panel->Network & Internet Connections->Network Connections. Browse to the connection you are using, right click on it and select Properties.
There, just disable QoS Packet Scheduler by unchecking the box.
Alternatively, you could follow the following steps.
1. Go to Start->Run. Enter gpedit.msc and hit enter.
2. Navigate to Computer Configurations->Administrative Templates->Network->QoS Packet Scheduler.
3. On the right-side of the window, click on Limit Reservable Bandwidth. Choose Enable and edit the value to 0%. Click Ok.
Your done!
Credits to Rebeck Carvahlo at http://internetpcguide.blogspot.com/ . I first learnt about this tweak from there.
Thats it for now. However there are further tweaks, for high speed connections involving the use of CableNut and other such softwares. I'll try coming up with a guide for that later.
Till then, enjoy this one, Cheers!


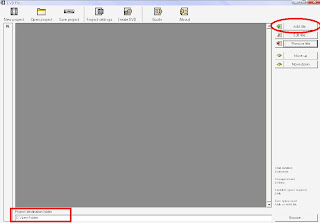 2. The main window looks like the pic alongside. At the bottom left corner, choose the directory where you want the final DVD format output file to be stored. Now, at the top right corner, click on 'Add Title'. Browse for the AVI file on your hard-disk and press OK. I would recommend burning only 1 file on 1 DVD if its a movie file [700MB]. Its not advisable to burn more than 800MB on 1 DVD because when the software converts the file to AVI format, the 700MB file automatically gets bloated up to a 4.2GB file.
2. The main window looks like the pic alongside. At the bottom left corner, choose the directory where you want the final DVD format output file to be stored. Now, at the top right corner, click on 'Add Title'. Browse for the AVI file on your hard-disk and press OK. I would recommend burning only 1 file on 1 DVD if its a movie file [700MB]. Its not advisable to burn more than 800MB on 1 DVD because when the software converts the file to AVI format, the 700MB file automatically gets bloated up to a 4.2GB file.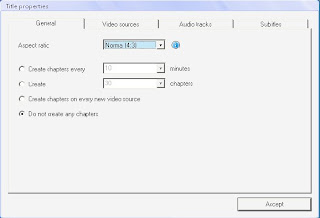

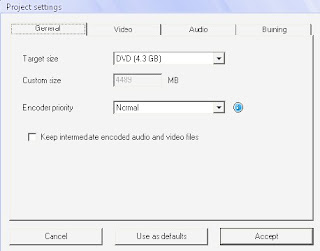
 Yeah!...You read right! Just as I thought that a 5MP on a camera phone was gonna be the standard for a while, Sony Ericsson has gone ahead and announced the 8MP
Yeah!...You read right! Just as I thought that a 5MP on a camera phone was gonna be the standard for a while, Sony Ericsson has gone ahead and announced the 8MP