I've got lots of stuff in AVI format on my comp...movies, music vids, digicam/handycam vids...blah blah..... And quite often, I want to watch these movies on my TV rather on on the 17" monitor screen. Now, the new DVD players in the market support AVI format file playback. So, you can just make a data CD/DVD with the files you wanna watch. But, the older players just play normal CD's & DVD's. They are incompatible with AVI files. But, no sweat! There's a very simple & FREE way of converting your AVI file into a DVD so that you can enjoy it on your TV.
First of all, we need a video converter that'll convert the AVI file to DVD format. I've searched around the net a lot and I've found a couple of good converters that are also free. I've listed them here-
1.DVD Flick - Download it from HERE
2.Avi2DVD - Download from HERE
3.SUPER (Simplified Universal Player Encoder & Renderer ). Download from HERE
Besides AVI, these softwares can also be used to convert files of other formats.
You may find many other converters (Xilisoft, Cucusoft, ConvertX) if you google for them, but, most of them will be shareware or trial which will convert only a certain percentage of the file or have a time limit or have a watermark on the output file. After a lot of searching, these were the good softwares I've come across.
I've illustrated the actual conversion process using DVD Flick which I find the simplest to use.
1. Download and install DVD Flick from the link I've provided above. Launch the program.
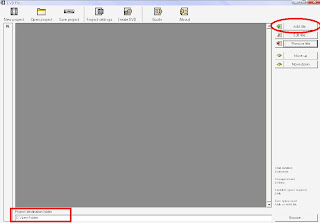 2. The main window looks like the pic alongside. At the bottom left corner, choose the directory where you want the final DVD format output file to be stored. Now, at the top right corner, click on 'Add Title'. Browse for the AVI file on your hard-disk and press OK. I would recommend burning only 1 file on 1 DVD if its a movie file [700MB]. Its not advisable to burn more than 800MB on 1 DVD because when the software converts the file to AVI format, the 700MB file automatically gets bloated up to a 4.2GB file.
2. The main window looks like the pic alongside. At the bottom left corner, choose the directory where you want the final DVD format output file to be stored. Now, at the top right corner, click on 'Add Title'. Browse for the AVI file on your hard-disk and press OK. I would recommend burning only 1 file on 1 DVD if its a movie file [700MB]. Its not advisable to burn more than 800MB on 1 DVD because when the software converts the file to AVI format, the 700MB file automatically gets bloated up to a 4.2GB file.3.You can edit the file by selecting it and clicking the 'Edit title' button which is just below the 'Add title' buttuon. Now, the properties window will be displayed. Use the tabs to change any properties you want.
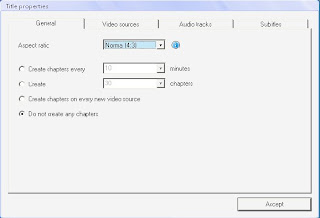
General Tab: Allows you to set aspect ratio [choose 4:3] and create chapters.
Video Tab: Add/remove videos
Audio Tab: Add/remove audio tracks
Subtitles: Add subtitles
Edit anything you want here and there click 'Accept'
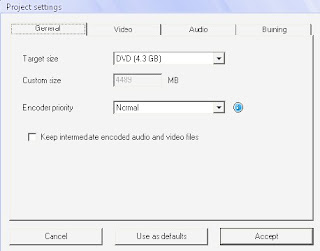
General Tab: Choose the size of the DVD you're gonna burn to. [normally its 4.3GB]. Leave the encoder priority at 'Normal' if you want to use the computer for other work while converting. Else, you can change the priority to 'High'. [This will use lot of RAM]
Video Tab: Here, you just need to decide whether the target format should be PAL or NTSC. In most cases, its NTSC. The best way to see this is if the video runs at 25 frames per second, it is PAL & if it runs near 24 FPS or near 30 FPS it will be NTSC.
Audio Tab: Let the target format remain at 'Auto'
Burning Tab: Here, you can choose whether you want to burn the converted files to a disc or not. If you choose to burn to disc, DVD Flick will automatically author you a DVD. Otherwise, if you select 'Create an ISO' then an ISO format file will be created and stored on your hard-disk which you can later burn using a software of your choice like Nero.
Once your done, click on 'Accept'.
5.Next, in the main window, click on 'Create DVD' which is right next to 'Project Settings'. That's it, your done! Now just let the encoder do its work. Conversion is normally a lengthy process and will take a couple of hours.







0 comments:
Post a Comment